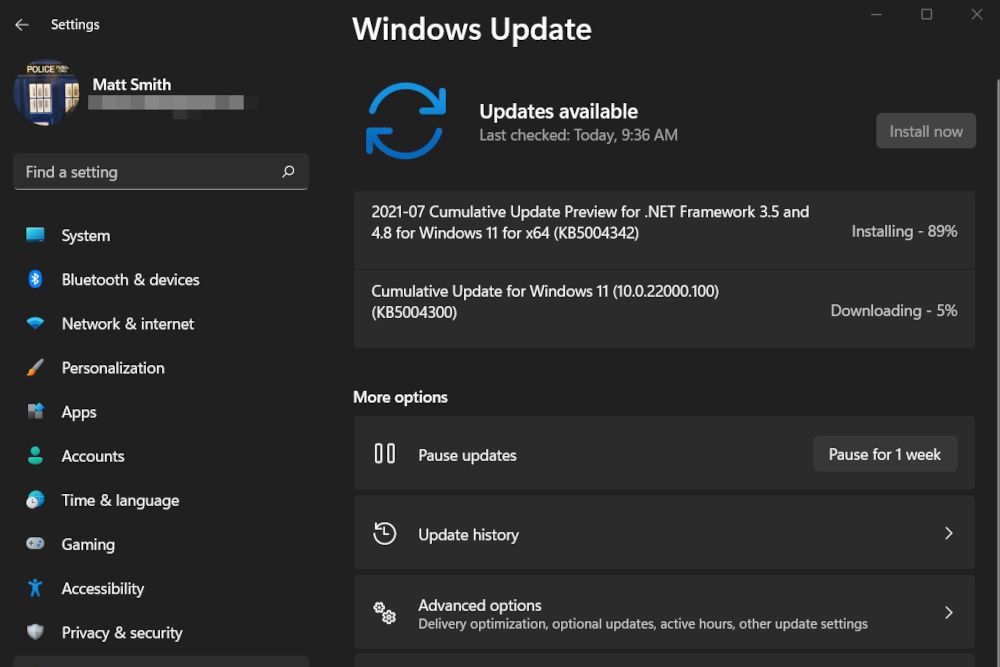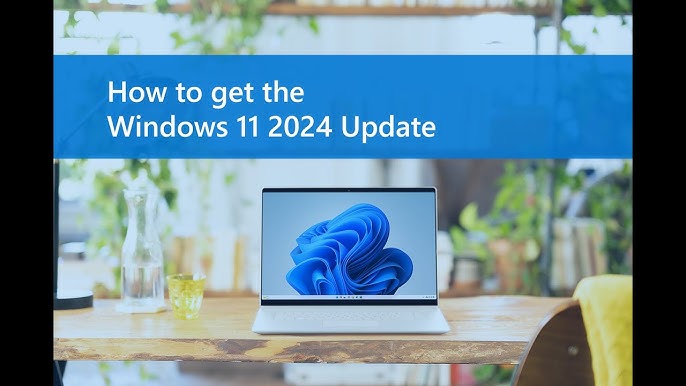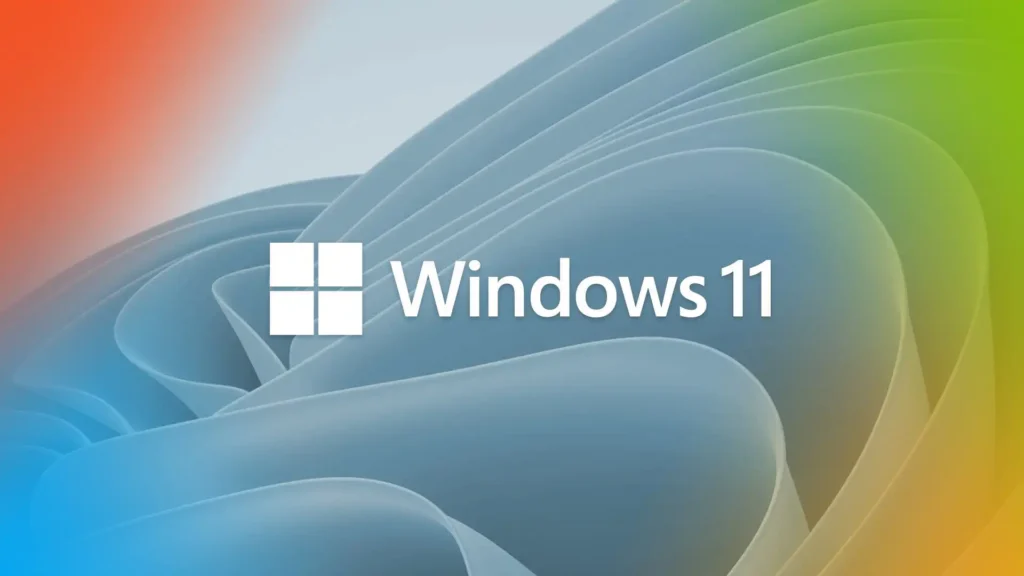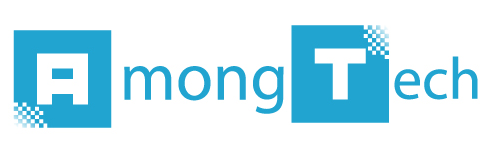Microsoft regularly releases cumulative updates for Windows to address security vulnerabilities, enhance system performance, and introduce new features. Two recent cumulative updates for Windows 11, KB5044284 and KB5044285, were rolled out as part of the October 2024 Patch Tuesday. These updates are mandatory and essential for keeping your system secure, but it’s important to understand their purpose, how to install them, and whether they’re worth it for your needs.
This article will break down everything you need to know about cumulative updates, provide instructions for installing them, and explain what each recent update brings to your system.
What is a Cumulative Update?
A cumulative update is a bundle of multiple patches and improvements rolled into a single package. It addresses vulnerabilities from previous months, fixes bugs, and can even add new features or tweak existing ones. Each cumulative update includes all the fixes from earlier updates, meaning that when you install the latest one, you get all previous patches, making it unnecessary to install each one individually.
These updates are critical because they often include security patches, protecting your computer from known vulnerabilities. By staying current with these releases, you can ensure your Windows system is running smoothly and securely.
What’s in the Windows 11 KB5044284 and KB5044285 Updates?
The KB5044284 and KB5044285 updates target different versions of Windows 11 and address various bugs, performance issues, and security vulnerabilities. Both are part of the October 2024 updates and include the latest security patches, which make them mandatory for Windows users.
KB5044284 Cumulative Update (Windows 11 24H2)
The KB5044284 update is specifically for Windows 11 version 24H2. It addresses 13 bugs and performance issues, including a major fix for the Remote Desktop Gateway Service, which had been stopping unexpectedly during remote procedure calls (RPC) over HTTP. This issue was affecting remote workers and IT teams, so its resolution is a major relief for users relying on remote desktop connections.
Other key changes included in KB5044284:
- Energy Recommendations for HDR: A new energy-saving recommendation allows users to turn off high dynamic range (HDR) to conserve battery life. This is especially useful for laptops with HDR displays, reducing power consumption during everyday tasks.
- Mouse Settings Enhancements: Microsoft introduced a new option to turn off enhanced mouse pointer precision, which can improve accuracy in certain scenarios. Users can also change the scroll direction for their mouse.
- Low Battery Alerts: Devices with low battery now display a pop-up window when the charge drops below 20%, prompting users to plug in their device. This feature helps to avoid sudden shutdowns and is linked to the Energy Saver settings.
KB5044285 Cumulative Update (Windows 11 22H2/23H2)
The KB5044285 update applies to Windows 11 versions 22H2 and 23H2. It introduces 14 fixes, including an important update that addresses freezes in Microsoft Edge and the Task Manager, issues that have frustrated many users. The update also resolves performance hiccups and sync failures in Microsoft Defender for Endpoint.
Key highlights from KB5044285 include:
- Windows Identity Protection: Users no longer need to repeatedly enter their credentials when accessing Outlook or other encrypted email apps. This update improves efficiency, especially for users handling multiple accounts.
- Copilot Pro Subscription Management: Microsoft has added a new feature that allows users to manage their Copilot Pro subscription from the Settings menu. This makes it easier to handle your subscription without leaving the Windows environment.
- Work Folders Sync Fix: An issue causing Work Folders files to fail to sync when Microsoft Defender for Endpoint is active has been fixed. This fix is crucial for users who rely on Work Folders for file sharing across devices.
Installing Windows Cumulative Updates
Installing cumulative updates like KB5044284 and KB5044285 is essential for keeping your system secure and functioning properly. Here’s how you can install these updates:
- Automatic Update:
- Go to Start > Settings > Windows Update.
- Click on Check for Updates.
- Windows will automatically detect the latest cumulative update and begin downloading it.
- Once the update is downloaded, click Restart Now to install it.
- Manual Installation:
- If you prefer to manually install the update, you can download it from the Microsoft Update Catalog.
- Visit the catalog, search for KB5044284 or KB5044285, and download the appropriate update for your version of Windows.
- Follow the on-screen instructions to install the update manually.
Should You Install the Cumulative Update?
Now that you know what’s included in the KB5044284 and KB5044285 updates, let’s discuss whether they’re worth installing.
Why You Should Install the Updates:
- Security Patches: Both updates include the October 2024 Patch Tuesday security patches, which are critical for protecting your system against newly discovered vulnerabilities. Skipping these updates could leave your computer exposed to security threats.
- Bug Fixes: If you’ve experienced any issues with remote desktop connections, Edge freezes, or Task Manager crashes, these updates will resolve those problems. Additionally, the energy-saving features can help extend battery life on portable devices.
- New Features: The updates also bring quality-of-life improvements, such as mouse enhancements and battery alerts, which may make everyday use smoother.
Potential Downsides:
- Minor Bugs Post-Update: As with any major update, there is a small chance of encountering new bugs. For instance, some users have reported issues with Roblox not running correctly on Windows Arm devices after installing KB5044284. If you use Windows on an Arm-based device and are a Roblox player, you might want to delay installing the update until a patch is available.
- Update Time: While these updates are essential, they do require a system restart, which could interrupt your work. Make sure to schedule the installation at a convenient time.
Frequently Asked Questions (FAQ)
1. What are cumulative updates in Windows 11?
Cumulative updates are bundles of previous patches, bug fixes, and security updates, all rolled into one. Each update includes all previous fixes, ensuring that your system stays updated with the latest improvements.
2. Can I skip cumulative updates?
It’s not recommended. Cumulative updates often include important security patches. Skipping them could leave your system vulnerable to cyberattacks and bugs.
3. Will cumulative updates slow down my computer?
While cumulative updates are designed to improve performance, they can sometimes introduce minor bugs that may temporarily impact system speed. However, any such issues are usually fixed in subsequent updates.
4. How long does it take to install a cumulative update?
The time it takes to install depends on your system’s speed and the size of the update. Most cumulative updates take 10-30 minutes to install, followed by a system restart.
Conclusion
Cumulative updates, like KB5044284 and KB5044285, are essential for keeping your Windows 11 system secure, up-to-date, and running efficiently. These updates include important security patches, bug fixes, and new features that enhance user experience. Whether you’re a professional relying on Remote Desktop, an everyday user who wants better battery performance, or a gamer trying to avoid freezes in Edge, these updates bring valuable improvements.
While there can occasionally be minor bugs following an update, the overall benefits far outweigh the risks. Be sure to check for updates regularly, or download them manually from the Microsoft Update Catalog to ensure your system stays protected and optimized.