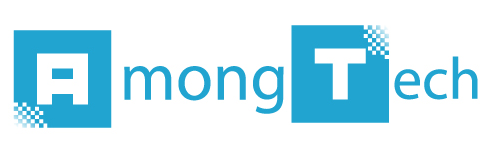When storage begins to fill up on a Mac, many people wonder why “System” seems to be taking up so much space. Generally, the System category in your Mac storage refers to the backups and cached files. This may be old iOS backups, or mostly temporary files and app cache.
Macs usually delete these temporary files (not backups) automatically. However, sometimes they simply fail to, and we have to deal with the issue ourselves to free up some space – as this post explains.
First steps to take
First and foremost, you want to check how much system storage is using up. To do this, head to About This Mac, and then Storage. You can’t click on the System category for easy investigation, but you can get a quick idea of how much it’s using up.
The first steps to take are to click on Manage (on the right) and exercise some of the options presented, such as Empty Trash Automatically and Reduce Clutter. These are quick processes that can help a little bit. You can also press store in iCloud to help your storage more generally.
How to clear system storage on Mac
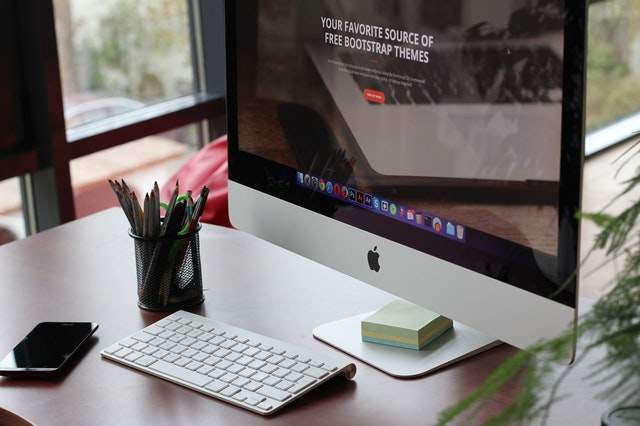
You will like to be left with plenty of System storage still, even after taking the first steps. This is where you can roll up your sleeves and begin manually deleting files. Head to the Finder window, press Go To Folder. Enter ~/Library/Caches and hit enter. From here, you will be presented with system files that are contributing to your System storage issue.
However, some System files are vital to your Mac, so it’s important to only delete the temporary Cache files that you wish to (don’t delete the actual folders themselves, only the files inside). The same can be done for ~Library/Logs.
Time Machine Backups
Another big cause of taking up a lot of your System storage will be old Time Machine backups. These are local snapshots that are taken each day, in which they’re saved locally on your startup disk. Whilst these are supposed to delete automatically once new ones are created, it’s not always as smooth as that.
You can turn off the Time Machine snapshots feature, which will remove the local snapshots. This will mean you have less chance of recovering accidentally deleted files and such, but for some people, it could be worth the extra space. Otherwise, to delete old snapshots without turning the feature off, head to the terminal: Finder -> Application -> Utilities -> Terminal.
From here, paste in the following and hit enter: tmutil listlocalsnapshotdates
If you’re presented with a list of old backups, simply type in: tmutil deletelocalsnapshots xxxxxxx
The ‘xxxxxxx’ should be replaced with the name of the listed backups. After hitting enter, the respective backup will be deleted. Do this for all of the local backups that you do not need.
A shortcut to the above methods is by using third-party software to clean the Mac in one hit of a button. This may also be more secure, instead of deleting System files that you’re not 100% sure are safe to delete.