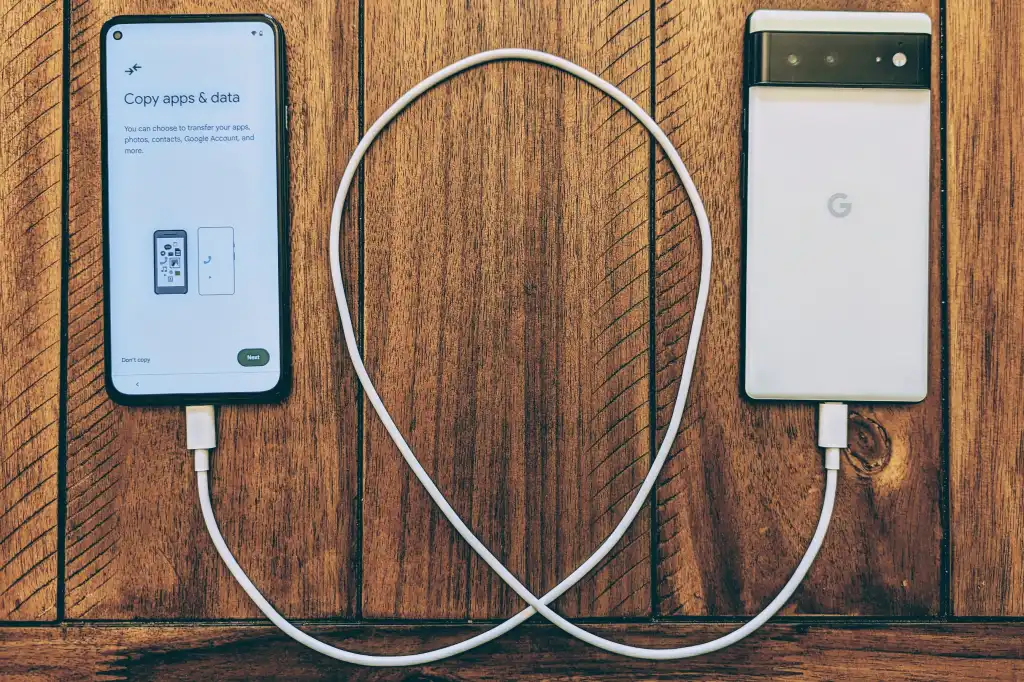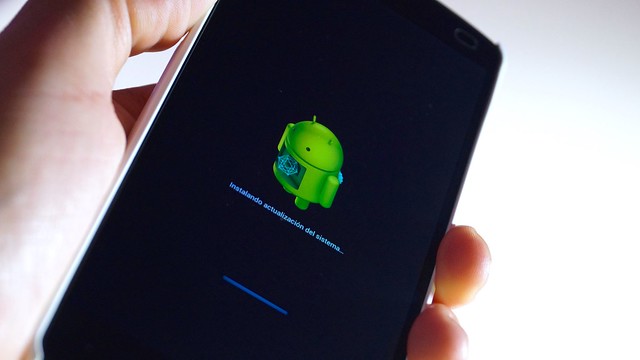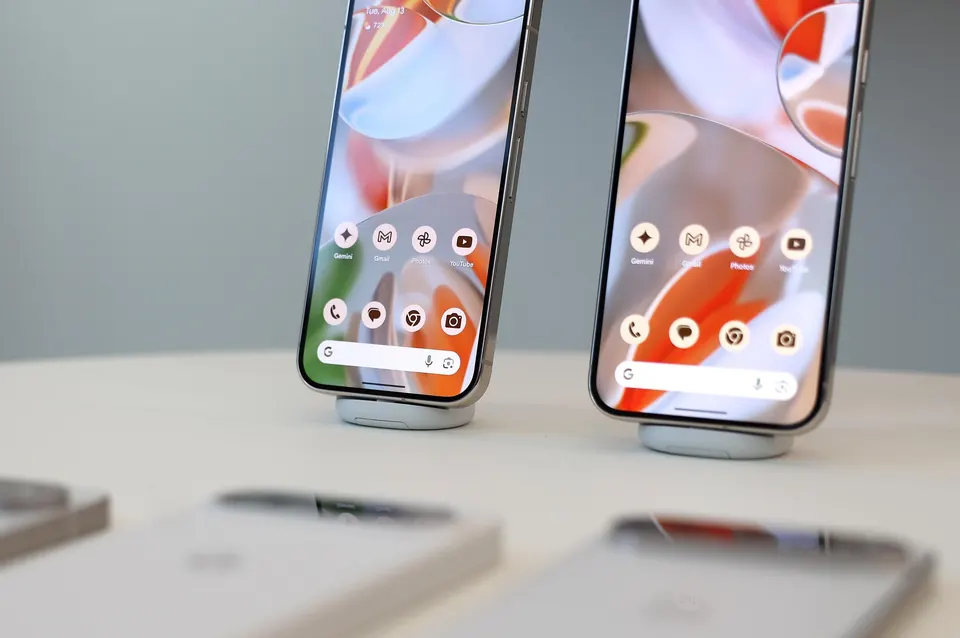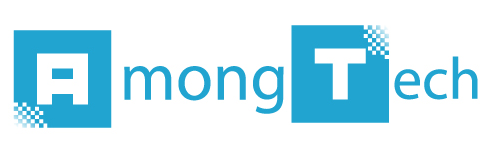Upgrading to a new Android phone is exciting, but transferring all your data can feel like a daunting task. Whether it’s photos, contacts, apps, or messages, ensuring a smooth transition is essential. This guide will show you step-by-step how to transfer data from an old Android to a new one, covering multiple options to suit your needs. Plus, we’ll explore what’s new for Android in 2024, helping you make the most of your new device.
Option 1: Use Google Backup for an Easy Transfer
The easiest way to transfer data from an old Android to a new one is by using Google’s built-in backup feature. Google automatically backs up most of your data, such as contacts, apps, settings, and photos, making it easy to restore on a new device.
Steps to Use Google Backup:
- On Your Old Phone:
- Go to Settings > System > Backup (or Google > Backup on some devices).
- Turn on Backup to Google Drive.
- Ensure data like contacts, photos, and app settings are being backed up.
- On Your New Phone:
- Turn on the new phone and start the setup process.
- When prompted, connect to Wi-Fi and sign in to your Google account.
- Select Restore Backup and choose the latest backup from your old phone.
- Let the process complete—this may take a few minutes depending on the amount of data.
What’s Transferred?
- Apps and app data
- Contacts, call logs, and messages
- Settings, like Wi-Fi passwords
- Google Photos, if synced
Android’s Nearby Share allows you to wirelessly transfer files, photos, and even apps directly between devices. It’s quick and doesn’t require cables.
- On Both Phones:
- Turn on Bluetooth and Wi-Fi.
- Open Settings > Google > Devices & Sharing > Nearby Share and enable it.
- On Your Old Phone:
- Open the file, photo, or app you want to transfer.
- Tap Share > Nearby Share.
- Select your new phone from the list of available devices.
- On Your New Phone:
- Accept the transfer when prompted.
Best For: Sharing specific files or photos, especially if you only need certain data moved.
Option 3: Use Manufacturer-Specific Apps
Most major Android phone brands offer their own tools to help you transfer data from an old Android to a new one. Here are a few popular options:
- Samsung Smart Switch
- Preinstalled on Samsung phones, this app transfers contacts, photos, apps, and even home screen layouts.
- Download Smart Switch on both devices and follow the app instructions.
- OnePlus Clone Phone
- For OnePlus users, Clone Phone seamlessly moves all your data to a new OnePlus device.
- Xiaomi Mi Mover
- Mi Mover is ideal for transferring data between Xiaomi phones.
Steps to Use Manufacturer Apps:
- Download the app on both phones (or use the preinstalled version).
- Follow on-screen prompts to connect both devices.
- Select the data you want to transfer and start the process.
These tools are excellent for brand loyalty users and often transfer additional settings specific to the manufacturer.
Option 4: Use a USB Cable for Fast Transfers
If you want a wired connection, using a USB cable to transfer data from an old Android to a new one is reliable and often faster than wireless methods.
Steps for Wired Transfer:
- Connect Both Phones:
- Use a USB-C to USB-C cable (or an adapter for older devices).
- Follow the Setup Instructions:
- Turn on the new phone and start the setup process.
- When prompted, select Copy Data Using Cable.
- Transfer Data:
- Choose the files, photos, and apps to transfer.
- Allow the process to complete.
Best For: Quick and complete data transfer with minimal setup.
Option 5: Use Third-Party Apps
If none of the built-in options work for you, third-party apps like Shareit or Send Anywhere can help you move data.
Steps to Use a Third-Party App:
- Download the app on both devices.
- Follow the app’s instructions to connect your old phone to your new one.
- Select the files, contacts, or apps you wish to transfer.
While effective, these apps often display ads, so use them only if other options are unavailable.
What’s New for Android in 2024?
Upgrading to a new phone in 2024 brings access to some exciting features in the latest Android operating system:
- AI-Powered Features
- Android now includes advanced AI tools for customization, like auto-generating wallpapers, predictive text, and smarter suggestions.
- Enhanced Privacy Controls
- Android 15 introduces even stricter app permissions, ensuring better control over your data and location tracking.
- Faster and More Efficient Performance
- New devices offer better optimization, faster app loading, and longer battery life thanks to Android’s improved resource management.
- Improved Nearby Share
- The upgraded Nearby Share allows you to connect to devices even without Wi-Fi, making it easier to transfer data from an old Android to a new one.
- Seamless Integration with Smart Devices
- Android 2024 provides deeper integration with smart home devices and wearables like watches and earbuds, improving the overall user experience.
Upgrading to a new phone doesn’t have to be stressful. By following this guide to transfer data from an old Android to a new one, you can seamlessly move everything you need—whether through Google Backup, Nearby Share, or wired methods.
With Android’s continued improvements in 2024, including AI enhancements, better privacy, and faster performance, you’ll enjoy a smoother and more efficient experience on your new device. Take full advantage of these tools and enjoy all the benefits your new Android phone has to offer!