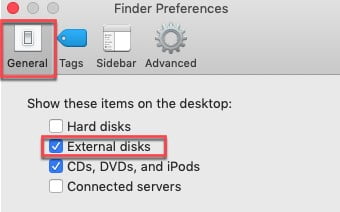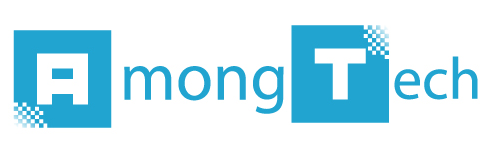In general, when you plug in an external hard drive to your Mac’s USB port, you will see it shows up automatically on the desktop, in the Finder, and in the Disk Utility. However, there are times that you cannot find it because the computer is not set up properly or the disk fails to mount. If that is exactly what is happening to your WD external hard drive, follow the quick fixes and effective methods below to make the drive show up again.
Let’s check all the basics first to save time, money and hassles.
1. Make sure the USB cable is plugged to the end of the USB port.
2. Change USB port/cable to detect WD external hard drive.
3. Detach the drive and reboot your Mac to quit any apps that might stop the drive from being detected.
4. Try connecting the WD external hard drive to another computer to see if it works.
After doing all these basic checks, if the WD hard drive doesn’t show up on Mac still, you can try out the following solutions one by one.
Solution 1: Show WD external hard drive on the desktop
By default, your Mac is supposed to display the icons of all external disks on the desktop. Then users can access the disk on the desktop directly. If the setting is somehow changed, the WD hard drive will stop showing up on the desktop.
To change the situation:
- Go to Finder in the top menu bar on the desktop.
- Select Preferences….
- Go to the General tab.
- Check External disks.
Then the WD external hard drive will appear on the desktop.
Your hard drive shows up on the desktop but not in the Finder? Well, the cause might be the same.
Solution 2: Show WD external hard drive in the Finder
The detected and mounted internal and external disks will be shown up in the Finder. However, if somebody chooses to hide some items, he or she can set up not to show them in the sidebar of the Finder. However, you can easily change the setting back.
- Open the Finder and go to Finder at the top menu bar.
- Select Preferences….
- Go to the Sidebar tab.
- Check External disks.
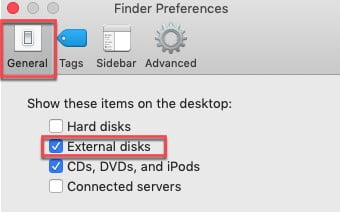
You should be able to see the WD external hard drive that doesn’t show up in the Finder now.
The WD external hard drive won’t show up even after you change all the settings? Then it is very possible that the drive is having mounting problems.
Solution 3: Show WD external hard drive in the Disk Utility
First, you have to figure out the mounting problem is caused by physical damages or logical errors by checking the disk in the Disk Utility. If you can find the WD external hard drive in Disk Utility, congratulations! It means the Mac can recognize and detect the WD external hard drive, and, in other words, the disk doesn’t have any hardware issue preventing you from fixing it. It only has some logical issues that result in the system failing to mount it. Then the following steps would help.
First of all, try to select the hard drive and use the Mount button to manually mount the external hard disk. If you are unable to mount the WD external hard drive, please try running the First Aid through Disk Utility. To do this, choose the grayed out external hard drive from the left sidebar, click on First Aid on the top and select Run.
The Mac still doesn’t mount the external hard drive successfully? You have to reformat the disk to make the drive work again. However, you should be aware that reformatting will delete all existing data.
Hard drive data recovery software for Mac like iBoysoft Data Recovery for Mac can easily achieve the task.
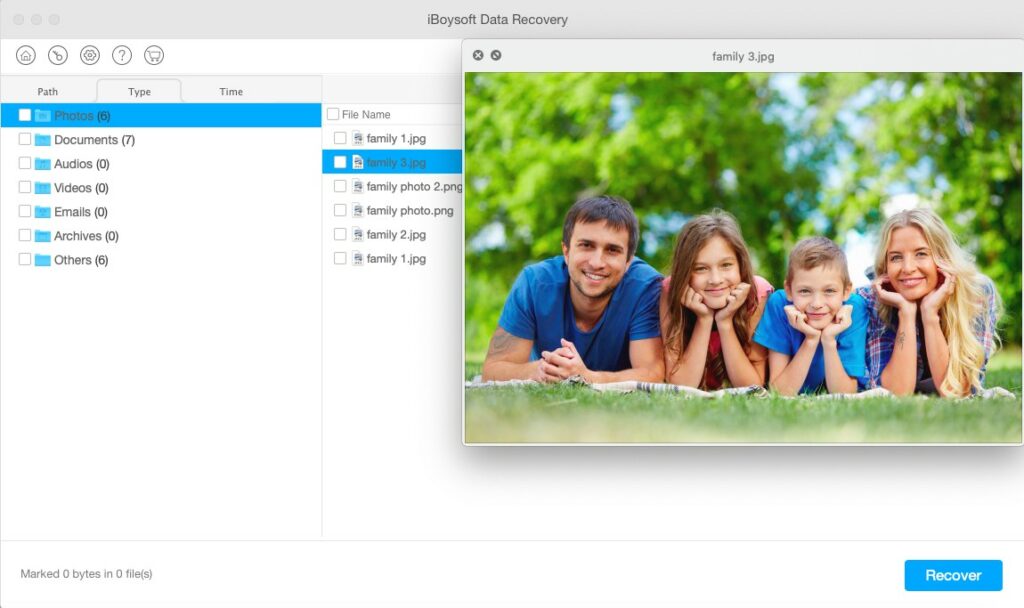
Key capabilities of iBoysoft Data Recovery for Mac:
- Recover photos, videos, documents, audio, email files, archive files, etc.
- Support data recovery from hard drive, USB flash drives, SD cards, etc.
- Support data recovery from formatted/unredable/unmountable/corrupted disks.
- Recover data from unbootable Mac.
- Support APFS, encrypted APFS, HFS, HFS+, FAT and exFAT file system.
- Work on macOS 10.15/10.14/10.13/10.12 and earlier OS X versions to OS X 10.7.
Here is the simplified process of recovering data from the troubled WD external hard drive:
- Download and install iBoysoft Mac Data Recovery on Mac.
- Launch iBoysoft Mac Data Recovery.
- Select the WD unmountable external hard drive and click the Scan button to scan for all the lost data.
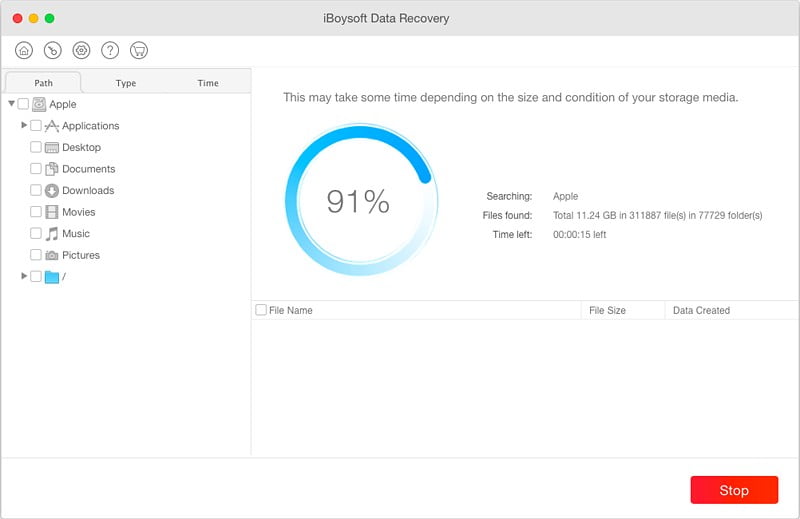
4. Preview the searching results, choose the files you need, and click Recover to get them back.
After recovering important files from the WD hard drive, it is time to reformat it. Stay in the Disk Utility window, follow the easy steps to finish fixing the not showing up WD external hard drive.
- Select the WD external hard drive.
- Click on the Erase button.
- Input a name, format (exFAT is recommend for cross-platform users) and scheme.
- Hit Erase.
After erasing the disk, detach and reattach the hard drive to the Mac. It should be mounted correctly and show up on the desktop, in the Finder and in the Disk Utility.
Conclusion
This post is not only useful when your WD external hard disk is not showing up on Mac, but applies to any external hard drive or SD card not showing up situation on Mac including but not limited to Seagate external hard drives, Samsung external hard drives, and Toshiba external hard drives.