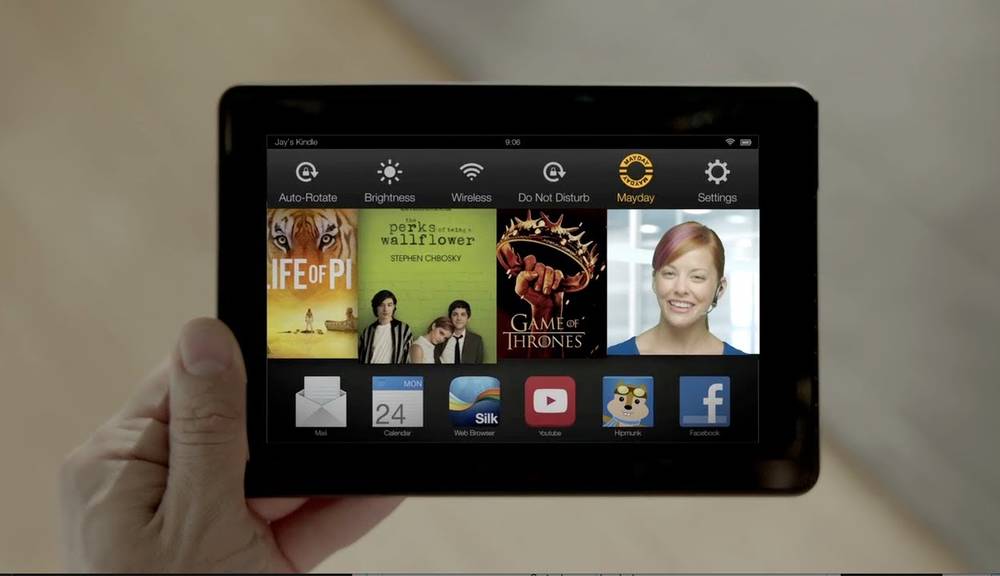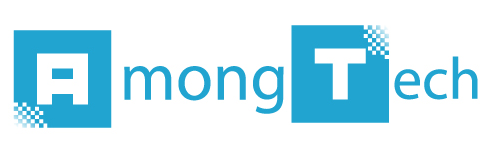Amazon’s Kindle devices are extremely popular, offering a tablet-sized window into Amazon’s vast content ecosystem. However, Amazon includes their heavily customized Android skin that cannot be disabled by default, something that is upsetting to people who may want a more stock Android experience or even who just want access to Google’s Play Store. Fret not, however, as the Android development community has in typical fashion come to the rescue.
Through a similar process to other phones, you can unlock the bootloaders of these devices and install alternative operating systems, like Cyanogenmod, in order to gain a more stock experience and increase its functionality. The installation process may vary a bit between devices, but here are instructions on how to install it on the Kindle Fire HD 8.9″, Kindle Fire HD 7″ and Kindle Fire Second Edition exclusively:
- It is absolutely key that you follow each step of this guide and don’t skip any steps. Doing the Cyanogenmod installation wrong could brick your device.
- Make sure you have a back up of all your data, you can learn how to make on following this guide.
- Ok, First of all we are going to turn the device off and connect it (while its off) to the computer using a Fastboot cable. (only required for Kindle Fire HD 7″, for the 8.9″ it is not required and you can use the same cable you normally use to connect it to the PC)
- Open up your computer terminal by navigating to Start > run > cmd
- In the terminal, write the following command fastboot -i 0x1949 getvar product (remember: your device should still be off)
- It should show a message saying: “Waiting for device”
- Turn your Kindle device back On
- Your Terminal window should show a message similar to this: product: Tate-XXX-XX (in which the X’s show the name of the tablet)
- Download the following Bootloader and make sure the md5sum is as following:
5b03a7b428325de8d360ec201a745498[This step is crucial, if the m5sum isn't on the file while you apply it, it will brick your device] - Once the bootloader is installed you can proceed to install TWRP recovery
- Turn your Kindle Fire off
- Connect it to the PC and insert the following command in the Terminal (Start > Run > CMD):
fastboot -i 0x1949 flash bootloader otter2-u-boot-prod-10.2.4.bin - If everything until now has been done like the instructions say, your Kindle fire will now be in Recovery Mode.
- Now we can proceed to install CyanogenMod, download it for the Fire HD 7″ here and 8.9″ here
- Place the CyanogenMod .zip file on the device’s Root SD card (this can be done using the ADB command, more info regarding the command can be found here). Put the following ADB command in your terminal: adb push yourrom.zip /sdcard/
- Boot your Kindle device into Recovery Mode, when you see the blue kindle logo press the power button repeatedly until you get a menu. Select from Normal boot to Recovery.
- (When we said “make a backup of your device, we meant it, here is why) After the device boots up again, select Wipe and then proceed to do a Factory Reset.
- Select the “install” button and proceed to open the CyanogenMod file on the SD card.
- Once the installation is finish, make sure to reboot your device
- and Voila!
As is always the case with these kinds of modifications, you may void your warranty or break your device. Nobody involved in the project is liable, nor is AmongTech or the author of this article. Make sure to also check out our post regarding the 5 Best CyanogenMod Features