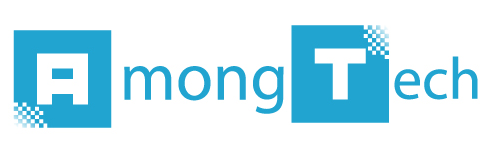Few things are more frustrating than trying to work with a sluggish, slow Mac. But just because your Mac has slowed down doesn’t mean that you need to haul off and buy a new one. You can restore your Mac’s speed and performance by cleaning up its hard drive and adjusting your system settings.
It’s not hard to do. You can start by reducing login items. Then you can use one of the many great Mac cleaner apps available on the market to help you identify apps, files, photos, and Mail downloads that are clogging up your system. Finally, you can clean up the apps you decide to keep, and use the Activity Monitor to see which apps are really hogging your Mac’s resources.
Eliminate Unnecessary Login Items
If your Mac takes a lot longer to boot up than it once did, the culprit may be too many login items. Login applications are those that launch automatically when you start up your Mac. But, in many cases, you didn’t ask them to launch at startup – they started doing it by default. The good news is that if you turn off this default setting, these apps will stop launching at startup and your Mac will again boot up as quickly as it did when it was new.
To reduce unnecessary login items, navigate to System Preferences > Users & Groups and then select the Login Items tab. This should show you a list of all the items that launch on startup. Highlight all the apps you don’t want or need to launch on startup, and then click the minus sign to remove them from the list — and your Mac’s boot-up process.
Remove Unused Apps and Optimize Those That Remain
If you’ve been using your Mac for a while, you probably have a number of apps you no longer use, just sitting there taking up space. You’ll probably want to start by opening the Applications and Downloads folder, and moving any apps you don’t recognize or no longer use into the Trash. However, you’ll want to follow this up by running Mac cleaner software, because moving an app into the Trash folder often isn’t enough to do away with all the associated folders and files that may linger on your hard drive.
A good Mac cleaner app can make it easy to track down and remove the unwanted files that remain when you move an app into the Trash. While you technically can find and delete logs, widgets, caches, language packs, hidden trash, and plug-ins without the help of a cleaner app, using one makes the process much, much faster and a whole lot more painless.
Once you’ve removed apps you no longer want to use, you’ll need to optimize those that remain. When you install an app, the software includes disk permissions that tell the OS which users can do what with the files that make up the app. Over time, however, these permissions can become disordered, causing your Mac to slow down, crash, or freeze. Use Disk Utility to clean up app permissions and restore function to your Mac.
Clear Out Junk Files

You’d be surprised at the sheer amount of junk files that can accumulate on a Mac with even a short period of use. A Mac cleaner app can help you locate and delete junk files, which can include Mail downloads; every time you double-click on an email attachment, your Mac saves the files to the Mail Downloads folder, a folder you probably didn’t even realize existed. Other junk files that could be taking up space on your Mac include disk images and other contents of your Downloads folder, and large, unused files.
Identify Resource-Hogging Programs
Finally, you’ll want to figure out which apps are using the most memory and CPU resources. If your Mac keeps hitting the wall at a specific time of day or while you’re using a specific program, switching to an alternative program that uses fewer resources may be the best way to resolve the problem. Keep an eye on the Activity Monitor to see which programs are responsible for any continued sluggishness. If, for example, Firefox is eating up too much processing power, you may need to delete it and start using Chrome instead.
Is your Mac slow? Does it keep crashing and freezing? Don’t head to the Apple Store just yet. Clean up your Mac, and you may find that it works like new again.